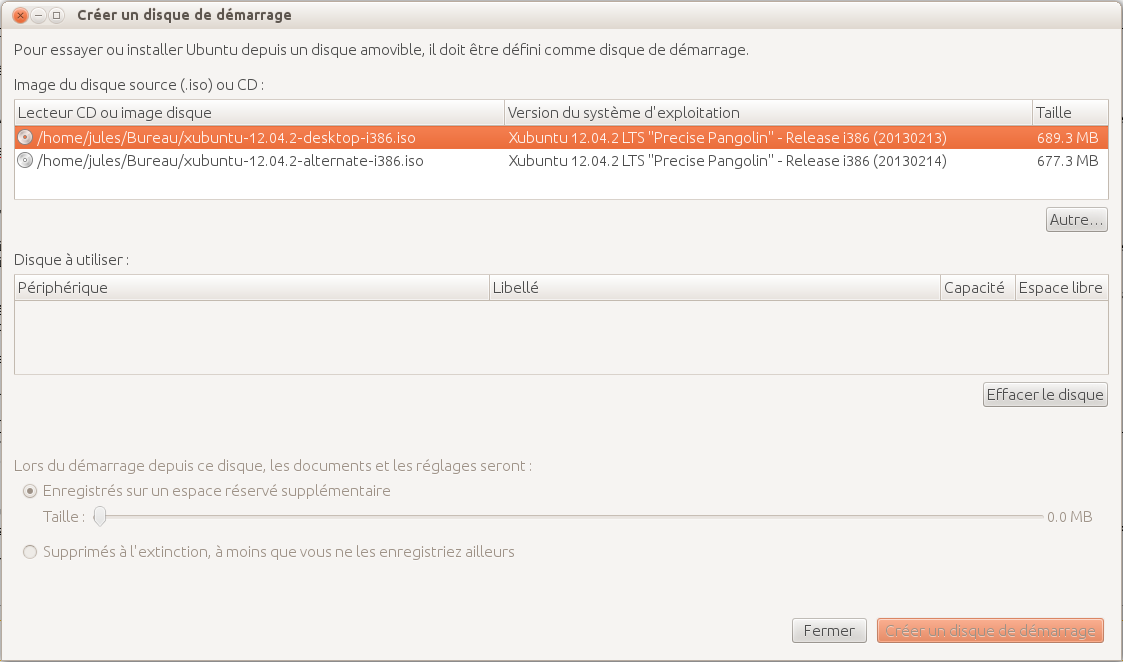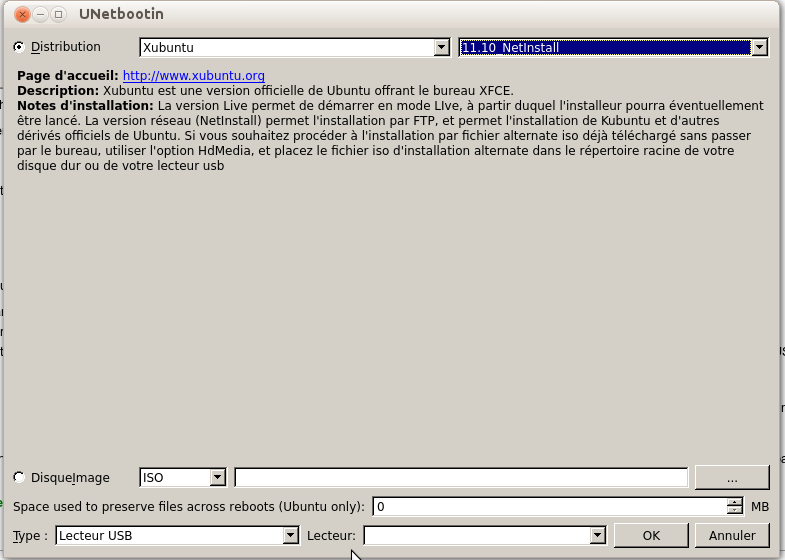TIPS - Installation de Linux sur Netbook Sony VAIO VPCM13M1E
Sommaire
Introduction
J'ai fais l'acquisition il y a environ 2 ans d'un netbook Sony VAIO dont les caractéristiques sont les suivantes:
- poids: 1,4 kg
- disque dur: 250 Go
- processeur: Intel Atom Processor N470
- mémoire: 1 Go (maxi)
Ce netbook était livré avec Windows 7 starter edition, autrement dit:
- un OS assez lourd, en tout cas bien trop pour cette mini machine
- un OS très limitatif dans sa version starter
Ce netbook étant trop lent pour être utilisé de manière souple et fluide, il est préférable de le réinstaller sous une version allégée de Linux, et c'est là que les ennuis commencent... ;)
Méthode de réinstallation
Boot sur périphérique USB
Par configuration du BIOS
Le BIOS de cette machine (touche F2 pendant le splash screen VAIO) comporte peu d'option, mais permet au moins de préciser l'ordre de boot entre le disque interne, les périphériques externes et le réseau.
J'ai bien entendu commencé par indiquer l'ordre de boot suivant:
- périph externe PUIS
- disque interne PUIS
- réseau
Malgré cette config, aucun démarrage sur clé USB ou sur carte SD.
Après de longues recherches sur Internet, un post d'un technicien Sony sur un forum d'utilisateur indique que malgré les options du BIOS, cette version de machine ne supporte pas nativement le démarrage sur périphérique USB... (merci la doc Sony...)
Par utilisation d'un boot manager
Il existe une famille de logiciels appelés "boot manager" et dont la fonction est comme son nom l'indique de gérer le boot d'un système, avec plusieurs objectifs:
- gérer différents OS sur une même machine
- gérer le boot sur différents supports matériel ou grâce à différents services (PXE...).
Pour la culture, cf les liens suivants:
- Un article très complet et détailler sur le fonctionnement du boot d'une machine
- Une matrice de comparaison des boot loaders ou boot managers existants
Lors des recherches sur Internet pour trouver une solution à mon problème de boot sur USB, j'avais toujours dans des forums lu quelques infos sur Plop, l'objectif de la manip n'étant pas de choisir un boot manager optimal ni de comparer leurs fonctionnements, j'ai donc opté pour ce 1er candidat.
Etapes et principe d'installation de Plop sur cible Windows:
- téléchargement du paquet sur le site officiel.
- décompression du paquet.
- dans les sous dossier, trouver le .bin correspondant à l'installation sous Windows (dossier windows).
- lancer l'installeur.
- lui indiquer de procéder à l'installation sur le MBR (seul moyen identifié pour résoudre mon souci de non démarrage sur périphérique USB).
- une fois l'installation terminée, vous pouvez redémarrer le PC, celui ci doit directement démarrer sous le menu de Plop.
ATTENTION: ce mode d'installation, en particulier tout remplacement du boot loader de Microsoft (et des fichiers autour) par un boot loader tiers (GRUB, Plop, etc), peut entraîner des effets de bord, notamment sur les installations dites "signées" (pas sur que cela se fasse encore à l'heure actuelle, aucune ressource disponible via Google sur le sujet à l'heure ou j'écris). A une époque, le remplacement du MBR issu de l'installation de Windows par un autre contenu empêchait de démarrer le Windows définitivement...
NB: les tests menés dans le cadre de cet article n'ont mené à aucun souci de ce genre, malgré un travail du MBR au tracto-pelle ;)
A cette étape, on dispose d'un système capable de démarrer sur plusieurs OS, ou sur plusieurs types de périphériques externes, FIN DE L'ETAPE 1...
NB, conseils pratiques sur Plop:
- En tout cas sur la version de Plop utilisée, il faut veiller à connecter le périphérique sur lequel on souhaite démarrer une fois seulement le démarrage de Plop terminé, sans quoi on constate un échec systématique de démarrage sur un device USB.
- Aucun des tests menés n'a permis de démarrer sur un device SD card, malgré un contenu de SD card similaire au contenu de la clé USB (i.e. un contenu bootable).
- Plop peut en principe être utilisé y compris à terme comme boot manager en lieu et place de GRUB, par contre je n'ai pas pris/eu le temps de rechercher la manière de créer une cible de démarrage dans les menus de Plop pour démarrer sur la partition Linux.
- Lors de son installation, Plop inscrit des clés de registre dans Windows permettant d'afficher un nouveau choix dans les menus du boot loader Windows: en plus du choix "Windows 7" de base, on trouvera ensuite un autre choix permettant d'installer Plop sur le MBR. Tant que les fichiers d'installation restent présent sur le disque du windows, ce mécanisme fonctionnera. L'accès au menu du boot loader Windows se fait par la touche F10 (?? F8?) pendant le splash screen VAIO.
Conception du support d'installation
Dans cet exercice, on cherche entre autre à réaliser une installation sans les fameux CD ou DVD d'installation (puisque le PC n'est pas de base équipé d'un lecteur optique).
La création d'un support bootable pour une installation va au delà de la simple copie de fichiers vers le support, il faut également installer sur le support un gestionnaire de boot et y stocker les informations nécessaires au démarrage de l'OS (ou du logiciel, au sens large) sur le support.
On trouve sur Internet de nombreuses ressources expliquant cette opération de manière plus ou moins (plus souvent moins ;) ) claire, mais en synthèse, on peut résumer le choix à 2 options principales:
- utilisation d'un mécanisme de l'OS hôte pour la création du support bootable.
- utilisation d'un logiciel tiers pour créer le support et le rendre bootable.
Mécanisme de l'OS hote: créateur de disque de démarrage
Mon poste principal est installé depuis 2007 sous Linux Ubuntu (disons qu'on se fout de la version, release et autres détails).
Ubuntu (comme je suppose une majorité d'autres flavours) propose de base un outil appelé en version française Créateur de disque de démarrage:
Dans le champ supérieur, on désigne l'image ISO qu'on a préalablement téléchargé et qu'on souhaite "installer" sur notre périphérique USB.
Dans le champ inférieur, on désigne le périphérique qu'on souhaite rendre démarrage (dans notre cas un périphérique USB évidemment).
Utilisation d'un logiciel tiers: UNetBootin
J'ai débuté les tests sans forcément penser à l'outil précédent, et avec le souhait de tester UNetBootin dont j'avais déjà entendu parler par ailleurs à plusieurs reprises.
Le principe de fonctionnement d'UNetBootin est le même que celui de l'utilitaire système sous Linux:
- choix d'une distribution (en général à base d'une ISO).
- choix d'un périphérique (en général USB).
A cette étape, vous me direz: "mais pourquoi utiliser ce soft puisque Ubuntu Linux propose aussi bien?"
- UNetBootin propose l'option de télécharger pour vous les ISO, et liste de manière claire l'ensemble des flavors qu'il sait gérer.
- UNetBootin existe et fonctionne aussi sur Windows, alors que Windows ne propose pas à ma connaissance la possibilité de créer simplement un support bootable.
- UNetBootin permet également des choses assez avancées lors de la conception de son support bootable: possibilité de stocker des images alternate dans l'arborescence du support USB pour concevoir un support USB bootable d'installation multi OS par exemple...
NB: pour une raison non identifiée, UNetBootin n'arrive pas à atteindre les miroirs qu'il embarque par défaut pour télécharger une ISO, il faut donc:
- télécharger manuellement son ISO.
- utiliser le 2eme choix du logiciel (on en revient donc à la création basique d'un disque de démarrage comme avec l'outil Linux).
Choix d'une distribution pour le netbook: XUbuntu
Le choix d'Ubuntu n'est pas forcément ou réellement justifié, je suis simplement un utilisateur assidu de cette distribution en workstation ou server depuis des années, pas la peine d'ajouter une couche "nouvelle distro inconnue" à l'opération en cours ;) .
Le choix de XUbuntu est quant à lui un peu plus réfléchi:
- la distribution est dédiée au besoin: installation sur des machines (peu dimensionnées, vieillissante, par exemple) sans dédier beaucoup de ressources à l'interface graphique puisque le gestionnaire de fenêtres embarqué avec la distribution est Xfce.
- il est envisageable de procéder à une installation d'Ubuntu PUIS de modifier sois même le gestionnaire de fenêtres, mais pourquoi réinventer la roue? ;)
NB: le site officiel d'XUbuntu propose 2 ISO:
- une version desktop,
- une version alernate, correspondant à ce qu'on appelle une version serveur (pas d'interface X, runlevel 2).
Il faut bien entendu choisir la version desktop pour notre besoin.
A cette étape, nous avons créé un support USB bootable et contenant une image d'installation d'XUbuntu, FIN DE L'ETAPE 2...
Préparation du poste cible
Dans le cas présent, nous cherchons à installer un 2eme OS sur la machine, sans perdre l'usage de Windows, et en conservant la souplesse d'une installation et non d'une version live d'XUbuntu.
Il faut donc libérer de l'espace sur le disque de la machine afin de pouvoir y stocker notre Linux.
Le gestionnaire de disque sous 7, y compris en starter edition, permet de retailler les partitions des disques du système à la volée en rassemblant les informations déjà stockées de manière contigue en début de partition, c'est donc ce moyen que j'ai choisi, en libérant environ 95 Go d'espace disque pour l'installation.
Installation
Etapes:
- démarrer le poste, attendre l'écran d'accueil de Plop, utiliser les flèches pour bloquer le démarrage par défaut.
- connecter le disque USB portant l'installation d'XUbuntu.
- choisir le menu de Plop "USB" ou appuyer sur la touche "u".
- Plop démarre le poste sur la clé USB.
- A cette étape s'affiche le menu de UNetBootin proposant d'installer le contenu de la clé.
- Choisir d'installer XUbuntu.
- L'assistant classique d'installation d'Ubuntu démarre:
- désignation d'un moyen de connexion au réseau, le wifi fonctionne très bien.
- préparation de l'installation, téléchargement des packages.
- partitionnement du disque (je me suis cantonné à un partitionnement manuel très simple, ne faisant pas trop confiance à l'outil de partitionnement automatique d'autant plus que le Linux ne sera pas seul sur le disque.
- copie des fichiers.
- configuration des packages installés.
- installation de GRUB.
- En fin d'installation, l'installer redémarre le poste, retirer la clé USB bootable à ce moment.
NB: Lors de l'installation de GRUB, il faut (si on souhaite utiliser GRUB en boot manager) l'installer sur le MBR, GRUB va donc venir remplacer Plop. Si on souhaite un jour remettre Plop en service, il faut dans GRUB choisir de booter sous Windows, puis par appui sur la touche F10 au POST, aboutir sur le menu du boot loader Windows, et enfin choisir de réinstaller Plop sur le MBR. Dans notre cas, cela n'est utile que si on souhaite réinstaller une partie du système (à priori le Linux, Windows ne sachant pas s'installer en multi boot...).
A cette étape, nous avons libéré de l'espace sur l'ancien partitionnement Windows, et avons installé sur l'espace libéré une distribution complète d'XUbuntu Desktop, FIN DE L'ETAPE 3...
Vérifications post installation
Une fois le poste redémarré, vous devez en principe aboutir directement sur l'écran d'accueil de GRUB.
Il faut tester:
- le démarrage du poste en Xubuntu: là, OK, pas de problème.
- le démarrage du poste en Windows: là même chose, OK, Windows redémarre correctement.
Il faut également comparer les 2 démarrages pour voir quel est le gain effectif et immédiat:
- le redémarrage du poste depuis une session Linux pour redémarrer en Linux (choix manuel et rapide du menu de GRUB) prend environ 1'35" avant de pouvoir recommencer à travailler (PC et OS ayant fini leur démarrage, session ouverte et prête à lancer des applications).
- le redémarrage du poste depuis une session Windows pour redémarrer en Windows et être prêt a travailler prends quant à lui plus de 3'30" (et encore, il semble y avoir encore une activité système liée au démarrage du poste ou à l'ouverture de session, ensuite viendront les mises à jours de toutes les applis tierces type antivirus, java, etc...
Enfin, il faut évaluer le gain à l'usage, ce qui peut être assez subjectif, mais malgré tout et dans mon cas le gain à terme est plus qu'évident:
- gestion multi utilisateurs,
- démarrage très rapide du PC,
- ouverture de session très rapide également,
- comportement du PC en session très fluide,
- permet l'utilisation de tous ses logiciels favoris (Firefox, OpenOffice, GIMP installés par défaut, supporte très bien Chrome, VLC...),
- moins de problèmes d'accès constatés sur certaines pages web (notamment FB).
Conclusion
Cette opération était assez fastidieuse, surtout du fait de la difficulté à trouver des informations pertinentes sur Internet. Ceci est de plus en plus vrai au fur et à mesure que le matériel devient vieux.
Malgré tout l'opération était nécessaire et intéressante:
- je récupère une machine capable de servir sans être poussive,
- ce guide est généralisable pour l'installation sans périphérique optique d'une version de Linux sur un PC, que son matériel sache démarrer sur périphériques USB ou non.